KONFIGURASI OPENVZ DI PROXMOX
Assalamualaikum Wr.Wb
Pada kali ini saya akan membahas tentang cara Mengkonfigurasi OpenVZ didalam Proxmox, sebelum kita menuju ke langkah-langkahnnya, kita harus mengetahuinya terlebih dahulu, apa sih itu OpenVZ? dan apa sih bahan/software apa saja yang harus disiapkan/dibutuhkan? Kuyy simak pembahasannya.
Apa Sih itu OpenVZ?
OpenVZ merupakan virtualisasi pada tingkat OS (Operating System) yang berbasis pada kernel Linux yang telah dimodifikasi yang memungkinkan sebuah server fisik untuk menjalankan beberapa instances yang disebut containers, virtual private server (VPS), atau Virtual Environments (VE). Istilah yang lebih umum digunakan adalah container. Container sering dianalogikan dengan chroot atau jail, tetapi container jauh lebih baik dalam hal isolasi, kemananan, fungsionalitas, dan manajemen resources.
OpenVZ terdiri dari sebuah kernel Linux khusus dan beberapa user-level tool. OpenVZ sangat portabel, tidak mengandalkan dukungan VT pada CPU, sehingga tersedia untuk sejumlah type CPU termasuk x86, x86-64, IA-64, PowerPC dan SPARC Virtualisasi-OS ini sangat berbeda dengan produk-produk Virtualisasi-Hardware/Mesin seperti VMWare, VirtualBox, KVM, maupun Xen. Dalam OpenVZ Anda hanya dapat melakukan virtualisasi Linux di Linux.
Bahan/Software yang dibutuhkan
1. Proxmox
2. Putty
Okee langsung aja ke tahap pengerjaannya Gaess.
A. Cara mengatasi Pop up Invalid Subcription
1. Pertama - tama kita remote terlebih dahulu Proxmox kita tersebut menggunakan Putty.
2. Dan loginlah dengan user root dan password yang kita tentukan waktu installasi proxmox.
3. Lalu kita masuk ke direktory proxmox-widget-toolkit.
- cd /usr/share/javascript/proxmox-widget-toolkit/
4. Selanjutnya kita lakukan copy atau backup terlebih dahulu file proxmoxlib.js nya agar jika ada kesalahan bisa tinggal restore dari file backup-anya.
- cp proxmoxlib.js proxmoxlib.js.backup
- ls
5. Setelah itu kita backup dan editlah file tersebut dengan paket nano.
- nano proxmoxlib.js
6. Kemudian masuk untuk mengedit file proxmoxlib.js, tekan CTRL+W kemudian ketikkan "if (data.status" kemudian tekan Enter.
7. Maka akan ketemu tulisan if (data.status (== 'Active'). Hapus "data.status (== 'Active'" nya lalu ganti dengan "false", kemudian simpan file tersebut. Jika sudah lakukan save dengan cara Ctrl x > y > Enter.
8. Berikutnya restart service pveproxy agar semua perubahan berjalan.
- systemctl restart pveproxy.service
9. Tahap selanjutnya kita perlu untuk menghapus Data Browser yang kita gunakan, disini saya menggunakan Google Chrome. Klik pada icon titik tiga berderet di pojok kanan atas, kemudian pilih opsi settings.
10. Lalu pilih Clear Browsing Data pada menu pilihan Privacy and security.
11. Dan klik pada tombol Clear Data.
12. Setelah kita bersihkan cache dan data browser kita, sekarang kita login menuju ke proxmox lagi.
13. Sekarang pasti pop up No Valid Subcriptionnya sudah tidak timbul lagi.
B. Membuat Container pada Proxmox
14. Pertama expand domain dari VPS kita, lalu klik pada Local (pve) kemudian klik pada tombol Templates untuk mendownload template OpenVZ debian yang diberikan dan disediakan oleh promox.
15. Disini pilih Operasi Sistem yang kita inginkan. Disini saya memilih Debian 10 Buster, lalu klik Download.
16. Tunggu hingga semuanya selesai dan akan ada tulisan "TAKS OK" , jika sudah langsung saja tutup dengan mengklik tanda silang di pojok kanan.
17. Setelah kita download template-nya sekarang kita buat Container / CT -nya. Klik pada tombol Create CT.
18. Dan disini kita berikan Hostname dan Password untuk Container kita ini.
19. Pilih Template yang sudah di download tadi.
20. Untuk kapasitas Root Disk -nya kita kasih saja 15 GiB.
21. Dan untuk CPU-nya kasih saja 1.
22. Selanjutnya untuk memory atau RAM kita berikan saja 512 MiB.
23. Kemudian kita tentukan alamat ip yang ingin digunakan oleh Container tersebut.
24. Dan begitu juga dengan domain serta DNS yang akan digunakannya.
25. Jika sudah yakin, yaa sudah kita Finish saja.
26. Lalu tunggu prosesnya selesai dan kalian di sambut dengan tulisan TAKS OK kembali, tutup layar jendela pembuatan CT-nya.
C. MengClone Container
27. Pertama kita clone terlebih dahulu Container yang kita buat secara utuh dari awal. Klik kanan pada containernya lalu pilih Clone.
28. Setelah itu kita masukkan Hostname untuk Container kita yang kedua.
29. Kemudian kita clone lagi untuk mesin container yang akan dipakai oleh samba server.
30. Dan kita masukkan Hostname dari Mesin Container yang ketiga ini lalu klik Clone.
D. Konfigurasi DNS Server
31. Pertama tama kita jalankan terlebih dahulu mesinnya dengan mengklik tombol Start.
32. Setelah itu kita Console mesinnya dengan mengklik tombol Console.
33. Kemudian kita masuk / login dengan user Root dan password yang sudah kita tentukan.
34. Berikutnya kita langsung saja memperbaharui repositorynya terlebih dahulu.
- apt-get update
35. Selanjutnya kita install saja BIND dan Net-Tools nya.
- apt install bind9 net-tools
36. Setelah itu kita ubah file named.conf.local untuk menambahkan zona DNS yang akan kita gunakan.
- cd /etc/bind/
- nano named.conf.local
Jika sudah bisa di save dengan cara ketikkan Ctrl x > y > Enter.
37. Selanjutnya kita membuat zona forward dan reversenya. dengan mengcopy terlebih dahulu.
Lalu ganti localhost menjadi DNS kita dan masukkan ip address server kita. Dan jika sudah jangan lupa disave dengan cara ketikkan Ctrl x > y > Enter.
39. Setelah itu kita konfigurasikan Reverse Zone nya.
- nano rzone
Ganti localhost menjadi DNS kita dan masukkan ip oktet ke-4 kita. Jika sudah save dengan cara ketikkan Ctrl x > y > Enter.
40. Selanjutnya kita ke Options dan isikan forwarder DNS 8.8.8.8 lalu ganti dnssec-validation menjadi "no".
- nano named.conf.options
41. Dan jangan lupa untuk menambahkan nameserver kita di dalam resolv.conf.
- nano /etc/resolv.conf
42. Kalau sudah semua kita restart terlebih dahulu Bind-nya.
VERIFIKASI
a. Di Debian
Kita lakukan ping menuju Domain kita dan lihat apakah dia me-reply ke Ip DNS kita atau tidak. Jika reply artinya DNS telah berhasil, jika tidak maka artinya DNS belum bekerja atau gagal.
b. Di Windows
Pada windows kita ping Ip address dari debiannya dan DNS yang sudah kita buat pada CMD.
E. Konfigurasi Ajenti
43. Pertama seperti biasa kita jalankan terlebih dahulu Mesinnya dangan menekan tombol Start.
44. Lalu kita console saja langsung, klik tombol Console.
45. Kemudian karena ini merupakan clone dari Mesin satunya, sekarang kita ubah terlebih dahulu ip addressnya.
- nano /etc/network/interfaces
46. Ubah Ip nya menjadi ip lain yang kosong dalam satu range.
47. Setelah itu kita lakukan restart networknya agar ipnya dapat terganti dengan ip yang baru. Dan kita bisa mengeceknya Ip baru.
- /etc/init.d/networking restart
- ip a
48. Kemudian kita sekarang menambahkan repository-nya.
- nano /etc/apt/source.list
Kemudian tambahkan tiga baris berikut.
- deb http://kebo.vlsm.org/debian/ buster main contrib non-free
- deb http://kebo.vlsm.org/debian/ buster-updates main contrib non-free
- deb http://kebo.vlsm.org/debian-security/ buster/updates main contrib non-free
Jika sudah bisa kita save dengan cara ketikkan Ctrl x > y > Enter.
49. Selanjutnya kita update repositorynya agar terupdate.
- apt install bind9 net-tools
51. Jika sudah maka kita berpindah ke direktory bind dan ubah file named.conf.local.
Dan buatlah zona DNS nya seperti berikut.
52. Setelah itu, sekarang ubah file named.conf.options, tambahkan forwarder 8.8.8.8 dan set dnssec-validation menjadi no.
- nano fzone
Ubah localhost menjadi dengan domain yang di inginkan, di sini skenarionya saya memakai smkku.net. Jangan lupa juga untuk memasukkan ip address mesin kita.
55. Setelah itu kita konfigurasikan reverse zone-nya juga.
- nano rzone
Ubah localhost menjadi dengan domain yang di inginkan, di sini skenarionya saya memakai smkku.net. Jangan lupa juga untuk memasukkan oktet ke 4 ip address mesin kita.
56. Lalu kita ubah resolv.conf sesuai dengan DNS kita.
- nano /etc/resolv.conf
Dan tambahkan nameserver menjadi ip debiannya yang berfungsi untuk DNS-nya.
57. Berikutnya kita restart bindnya agar semua konfigurasinya berjalan.
- /etc/init.d/bind9 restart
58. Selanjutnya kita install paket gnupg untuk mengambil key dari repo si ajentinya.
59. Lalu setelah terinstall gnupg-nya kita sekarang tambahkan key repo untuk ajenti-nya.
- wget http://repo.ajenti.org/debian/key -O- | apt-key add -
60. Kemudian tambahkan repositoy ajenti kedalam debian kita.
- echo "deb http://repo.ajenti.org/debian main main debian" | tee -a /etc/apt/sources.list
61. Update terlebih dahulu debiannya.
- apt-get update
62. Setelah ter-update, sekarang kita download terlebih dahulu file .deb phyton-imaging-nya.
- wget http://launchpadlibrarian.net/333146932/python-imaging_4.1.1-3build2_all.deb
63. Selanjutnya kita install pake .deb tersebut.
- dpkg -i python-imaging_4.1.1-3build2_all.deb
64. Jika ada kesalahan di dpkg -i, kita bisa jalankan perintah.
- apt install ajenti
66. Tunggu sampai kita mendapatkan key certificate dari ajenti ini yang ditujukan kepada kita.
67. Dan jika kita tidak bisa menginstall ajenti dengan alasan bahwa tidak ada phyton-imaging dan teman - temannya. jalankan perintah.
- apt --fix-broken install
68. Kemudian kita reboot terlebih dahulu mesinnya.
- reboot
JIKA SUDAH, KITA BISA MENGECEK KEMBALI IP KITA SETELAH DI REBOOT. APAKAH IP KITA TERGANTI ATAU TIDAK, DAN PASTIKAN IP KITA TIDAK TERGANTI YAA !!!
VERIFIKASI
69. Sekarang kita verifikasikan bahwa kita bisa mengeping ip address si debian dan DNS terlebih dahulu di CMD.
70. Berikutnya menuju ke browser dan kunjungi halaman domain DNS kita dengan port 8000 [http://(domain anda):8000].
71. Lalu cobalah untuk login ajentinya. Dengan user root dan passwordnya admin.
72. Dan Holla kita sudah masuk ke dalam Ajentinya.
F. Konfigurasi Samba Server
73. Pertama kita jalankan terlebih dahulu mesinnya dengan menekan tombol Start.
74. Kemudian kita masuk ke mesinnya dengan men-console mesinnya, klik tombol Console.
75. Setelah itu masuk dan login kedalam debiannya, lalu kita ubah ip addressnya agar tidak bentrok dengan VPS yang lainnya.
- nano /etc/network/interfaces
Ubah menjadi ip yang masih kosong di range ip yang kita miliki.
76. Selanjutnya kita restart networknya dan pastikan bahwa ip telah berubah.
- /etc/init.d/networking restart
- ip a
77. Berikutnya kita update repositorynya hingga menjadi yang terbaru.
- apt install samba
79. Jika selama proses berlangsung akan muncul seperti dibawah ini, kita pilih Opsi No saja.
80. Setelah itu kita masuk ke direktori samba lalu backup file smb.conf.
- cd /etc/samba
- cp smb.conf smb.confbackup
- ls
81. Setelah di backup barulah kita bisa mengubah - ubah file smb.conf.
- nano smb.conf
82. Didalam file smb.conf langsung saja scrooll atau menuju ke paling bawah dan tambahkan kalimat berikut.
83. Kemudian buatlah sebuah folder baru bernama samba di derektori /home/, kemudian buatlah satu user yang menuju ke direktori /home/samba/filetkj/.
- mkdir /home/samba
- useradd -m -d /home/samba/filetkj filetkj
84. Selanjutnya daftarkanlah user filetkj tersebut menjadi user samba.
- smbpasswd -a filetkj
85. Lalu kita cek apakah konfigurasinya terdaftar atau ter-list oleh samba atau tidak.
86. Dan sekarang kita beralihlah ke direktori /home/samba/filtkj lalu buat sebuah file untuk men-verifikasi apakah samba bekerja atau tidak.
87. Berikutnya kita restart service sambanya.
JIKA SUDAH, KITA BISA MENGECEK KEMBALI IP KITA SETELAH DI REBOOT. APAKAH IP KITA TERGANTI ATAU TIDAK, DAN PASTIKAN TIDAK TERGANTI YAA !!!
89. Setelah itu kita install paket bind dan net-tools untuk membuat DNS.
- apt install bind net-tools
90. Selesai installasi paket langsung pindah ke direktori /etc/bind/ dan ubah file named.conf.local.
- cd /etc/bind/
- nano named.conf.local
91. Lalu buatlah zona DNS-nya sesuai Keinginan kita.
92. Selanjutnya copy-kan file db.local dan db.127 menjadi file yang akan menjadi pointer DNS-nya.
- cp db.local fzone
- cp db.127 rzone
93. Sekarang kita ubah saja langsung file fzone-nya agar sesuai dengan DNS yang sudah di tentukan.
94. Kalau Forward Zone-nya sudah maka sekarang buat Reverse Zone-nya.
- nano rzone
Ubah localhost menjadi domain yang diinginkan dan masukkan oktet ke-4 dari ip address debiannya.
95. Berikutnya ubah forwarder dan settingan dnssec-validation-nya.
- nano named.conf.options
Ubah Forwarder menjadi 8.8.8.8 serta hilang kan tanda "//" diawal setiap baris mulai dari forwarders hingga ke "};". Juga ubah dnssec-validation-nya menjadi no.
96. Kemudian ubah file resolv.conf agar dapat menresolv dns milik kita.
- nano /etc/resolv.conf
Tambahkan nameserver dan search menuju ke domain DNS kita.
97. Kalau sudah restart bind tersebut agar konfigurasinya berjalan.
VERIFIKASI
98. Bukalah CMD pada windows lalu ping menuju ip address si samba dan DNS milik si samba.
99. Lalu tekan CTRL+R dan ketikkan "\\file-tkj.net\file-tkj.net" [\\(DNS)\(nama service samba)].
100. Kemudian kita disambut dengan popup login Masuk dengan user dan password yang sudah dibuat.
101. Dann Holla, sudah berhasil diakses.






























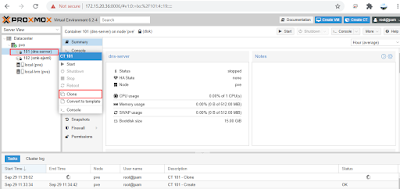




























































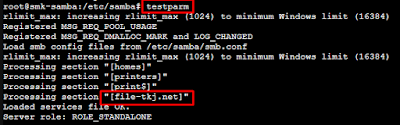










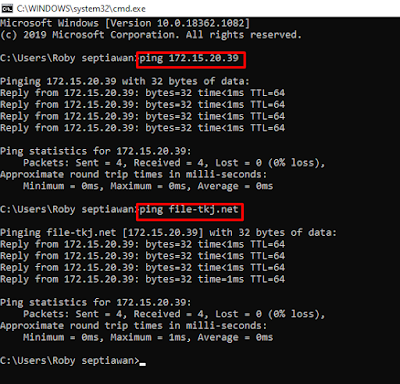





Komentar
Posting Komentar