TUTORIAL CARA MEMBUAT DHCP PADA WINDOWS SERVER 2012
"TUTORIAL MEMBUAT DHCP SERVER PADA WINDOWS SERVER 2012"

ASSALAMUALAIKUM WR.WB

Hello Guyss selamat datang kembali diblog saya lagi, Pada sesi ini saya akan mentutorial Konfigurasi Dhcp Server pada Windows Server 2012, Okee sebelum kita ke-Langkah" tentunya ada alat/bahan apa saja yang kita Gunakan atau Butuhkan dalam Mengkonfigurasi Dhcp Server pada Windows Server 2012, Yukk kita ke-alat/bahan" yang digunakan atau dibutuhkan, Apa saja sihh. Kuyyy Simak.
BAHAN:
- PC
- VIRTUALBOX
- ISO WINDOWS SERVER 2012 R2
- ISO WINDOWS 10
- ISO DEBIAN
Setelah kalian sudah mengetahui alat/bahannya, Sekarang kita lanjut ke langkah"nya kuyy.
Pertama" pastikan anda sudah menginstall Windows Server 2012 dan Windows 10. Langsung ke langkah berikutnya.
1. Pertama kalian jalankan windows server pada mesin virtual.
2. Kemudian kalian masuk ke Network and Sharing Center kemudian pilih Change Adapter Settings. Lalu klik kanan Ethernet > Properties > Internet Protocol Version 4 > Checklist pada Use the following IP Address > Ketikkan IP Address kalian > Simpan.
3. Kemudian kalian pilih manage dan Add roles and Featurs diklik.
4. Setelah diklik pastikan password administratornya aman, IP addressnya juga sudah disetting, dan security update sudah terinstall, lalu klik next.
5. Kemudian pilih role-based or feature-based installation untuk mengkonfig server pertama kali, lalu klik next.
6. Kemudian Centang Select a server from server pool kemudian pilih IP yang kita ubah tadi dan klik Next.
7. Selanjutnya pilih pada DHCP server untuk menambahkan role dhcp server, kalau kalian menemukan kalimat Add features that are required for DHCP server? kalian bisa mengklik Add features.

8. Penambahan features lainnya itu tidak perlu, kalian bisa langsung klik next saja.
9. Setelah itu kalian bisa langsung klik next saja pada DHCP server.
10. Kemudian kalian bisa langsung menginstallnya klik pada install.
11. Setelah mengklik install kalian tunggu sampai ada kalimat complete DHCP configuration lalu kalian klik, terus akan muncul Description kalian bisa langsung klik Commit.
12. Setelah itu kita pilih Tools terus pilih DHCP.
13. Selanjutnya pilih IPv4 terus klik kanan lalu pilih New Scope.
14. Kemudian akan muncul pop up baru untuk welcome wizard New scope lalu klik next.
15. Setelah itu kalian bisa buat Group dan deskripsinya. Disini saya buat GroupRoby dan deskripsinya GroupRoby XI TKJ A, lalu klik next.
16. Lalu kalian bisa isikan range IP address untuk diberikan kepada client. Disini saya buat Start IP address dimulai dari 172.18.0.130 - 172.18.0.150 dan ubah pada Lengthnya 24 lalu klik next.
17. Tambahkan IP exclusion yang berfungsi untuk IP address yang tidak akan diberikan oleh server. Disini saya buat range Start IP address 172.18.0.131 - 172.18.0.136 lalu klik Add terus next.
18. Selanjutnya berikan durasi waktu sesuai dengan kebutuhan secara default yaitu 8 hari. Lalu klik next.
19. Berikutnya klik Yes jika kalian ingin memberikan konfigurasi tambahan pada DHCP server. Opsi ini untuk menambahkan router/gateway,Dns server, dan Wins server lalu klik next.
20. Setelah itu kalian isikan IP router/gateway. Disini saya buat IP address 172.18.0.1 lalu klik add terus next.
21. Kemudian isikan sesuai dengan parent domain yang akan kalian daftarkan nantinya, lalu klik next.
22. Lalu akan muncul Wins servers disini kalian bisa klik next saja.
23. Selanjutnya mengaktifkan scope yang sudah kita buat sebelumnya pilih Yes lalu klik next.
24. Setelah itu akan muncul pop wizard bahwa konfigurasi scope sudah selesai lalu klik Finish.
25. Kemudian, pastikan pada mesin Windows server 2012,Windows 10,dan Debian pada bagian Network Adapter 1 dan 2 menggunakan (Internal Network/intnet).
26. Setelah kalian atur maka jalankan mesin client (Windows 10) dan servernya (Windows Server 2012 R2) secara bersamaan.
27. Kemudian kalian login di Windows 10 nya, lalu klik kanan pada yang saya tujui terus pilih Open network and Sharing center lalu pilih Ethernet diklik dan pilih Details diklik juga.
28. Kemudian setelah klik Details akan muncul seperti dibawah ini yaitu IP DHCP yang diterima di Client.
29. Setelah kalian selesai dan berhasil dalam DHCP di Windows 10 maka kalian lakukan hal serupa di Debian. Jalankan mesin virtual Debian-nya.
30. Selanjutnya kalian harus ke mesin debian yang sudah diclone, lalu login serta masukan passwordnya, terus kita ketikkan perintah nano /etc/network/interface lalu ketikkan kalimat seperti dibawah ini: kalau sudah Ctrl x terus Y dan Enter.
31. Kemudian ketik perintah /etc/init.d/networking restart untuk merestart.
32. Setelah itu ketikkan perintah ifconfig untuk mengecek.
SETTING IP DHCP RESERVATION
1. Pertama kita ke menu tool DHCP lalu kita klik kanan pada menu reservation lalu klik new reservation.
2. Kemudian kita isi reservation name, ip address yang kita inginkan, lalu isi mac address yang ingin kita buat reservasi. Jika sudah klik add.
3. Kemudian kita disable-enable ethernet pada windows 10 agar konfigurasi yang tadi bisa terbaca.
4. Selanjutnya kita lihat pada details network dan ip reservation sudah terpasang.
5. Jika sudah kita restart gunakan perintah /etc/init.d/networking restart.
6. Kemudian kita ketikan perintah ifconfig untuk mengecek apakah sudah terhubung atau belum.
Sekian Dari Pembahasan Saya Pada Sesi Ini Dan Sampai Jumpa Di-Tutorial" Berikutnya
- VIRTUALBOX
- ISO WINDOWS SERVER 2012 R2
- ISO WINDOWS 10
- ISO DEBIAN
Setelah kalian sudah mengetahui alat/bahannya, Sekarang kita lanjut ke langkah"nya kuyy.
Pertama" pastikan anda sudah menginstall Windows Server 2012 dan Windows 10. Langsung ke langkah berikutnya.
1. Pertama kalian jalankan windows server pada mesin virtual.
2. Kemudian kalian masuk ke Network and Sharing Center kemudian pilih Change Adapter Settings. Lalu klik kanan Ethernet > Properties > Internet Protocol Version 4 > Checklist pada Use the following IP Address > Ketikkan IP Address kalian > Simpan.
3. Kemudian kalian pilih manage dan Add roles and Featurs diklik.
4. Setelah diklik pastikan password administratornya aman, IP addressnya juga sudah disetting, dan security update sudah terinstall, lalu klik next.
5. Kemudian pilih role-based or feature-based installation untuk mengkonfig server pertama kali, lalu klik next.
6. Kemudian Centang Select a server from server pool kemudian pilih IP yang kita ubah tadi dan klik Next.
7. Selanjutnya pilih pada DHCP server untuk menambahkan role dhcp server, kalau kalian menemukan kalimat Add features that are required for DHCP server? kalian bisa mengklik Add features.

8. Penambahan features lainnya itu tidak perlu, kalian bisa langsung klik next saja.
9. Setelah itu kalian bisa langsung klik next saja pada DHCP server.
10. Kemudian kalian bisa langsung menginstallnya klik pada install.
11. Setelah mengklik install kalian tunggu sampai ada kalimat complete DHCP configuration lalu kalian klik, terus akan muncul Description kalian bisa langsung klik Commit.
12. Setelah itu kita pilih Tools terus pilih DHCP.
13. Selanjutnya pilih IPv4 terus klik kanan lalu pilih New Scope.
14. Kemudian akan muncul pop up baru untuk welcome wizard New scope lalu klik next.
15. Setelah itu kalian bisa buat Group dan deskripsinya. Disini saya buat GroupRoby dan deskripsinya GroupRoby XI TKJ A, lalu klik next.
16. Lalu kalian bisa isikan range IP address untuk diberikan kepada client. Disini saya buat Start IP address dimulai dari 172.18.0.130 - 172.18.0.150 dan ubah pada Lengthnya 24 lalu klik next.
17. Tambahkan IP exclusion yang berfungsi untuk IP address yang tidak akan diberikan oleh server. Disini saya buat range Start IP address 172.18.0.131 - 172.18.0.136 lalu klik Add terus next.
18. Selanjutnya berikan durasi waktu sesuai dengan kebutuhan secara default yaitu 8 hari. Lalu klik next.
19. Berikutnya klik Yes jika kalian ingin memberikan konfigurasi tambahan pada DHCP server. Opsi ini untuk menambahkan router/gateway,Dns server, dan Wins server lalu klik next.
20. Setelah itu kalian isikan IP router/gateway. Disini saya buat IP address 172.18.0.1 lalu klik add terus next.
21. Kemudian isikan sesuai dengan parent domain yang akan kalian daftarkan nantinya, lalu klik next.
22. Lalu akan muncul Wins servers disini kalian bisa klik next saja.
23. Selanjutnya mengaktifkan scope yang sudah kita buat sebelumnya pilih Yes lalu klik next.
24. Setelah itu akan muncul pop wizard bahwa konfigurasi scope sudah selesai lalu klik Finish.
25. Kemudian, pastikan pada mesin Windows server 2012,Windows 10,dan Debian pada bagian Network Adapter 1 dan 2 menggunakan (Internal Network/intnet).
26. Setelah kalian atur maka jalankan mesin client (Windows 10) dan servernya (Windows Server 2012 R2) secara bersamaan.
27. Kemudian kalian login di Windows 10 nya, lalu klik kanan pada yang saya tujui terus pilih Open network and Sharing center lalu pilih Ethernet diklik dan pilih Details diklik juga.
28. Kemudian setelah klik Details akan muncul seperti dibawah ini yaitu IP DHCP yang diterima di Client.
29. Setelah kalian selesai dan berhasil dalam DHCP di Windows 10 maka kalian lakukan hal serupa di Debian. Jalankan mesin virtual Debian-nya.
30. Selanjutnya kalian harus ke mesin debian yang sudah diclone, lalu login serta masukan passwordnya, terus kita ketikkan perintah nano /etc/network/interface lalu ketikkan kalimat seperti dibawah ini: kalau sudah Ctrl x terus Y dan Enter.
31. Kemudian ketik perintah /etc/init.d/networking restart untuk merestart.
32. Setelah itu ketikkan perintah ifconfig untuk mengecek.
SETTING IP DHCP RESERVATION
1. Pertama kita ke menu tool DHCP lalu kita klik kanan pada menu reservation lalu klik new reservation.
2. Kemudian kita isi reservation name, ip address yang kita inginkan, lalu isi mac address yang ingin kita buat reservasi. Jika sudah klik add.
3. Kemudian kita disable-enable ethernet pada windows 10 agar konfigurasi yang tadi bisa terbaca.
4. Selanjutnya kita lihat pada details network dan ip reservation sudah terpasang.
5. Jika sudah kita restart gunakan perintah /etc/init.d/networking restart.
6. Kemudian kita ketikan perintah ifconfig untuk mengecek apakah sudah terhubung atau belum.
Sekian Dari Pembahasan Saya Pada Sesi Ini Dan Sampai Jumpa Di-Tutorial" Berikutnya
TERIMA KASIH
TERIMA KASIH
































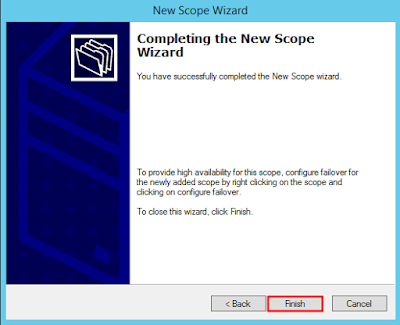















Komentar
Posting Komentar