TUTORIAL MENGINSTALASI SISTEM OPERASI JARINGAN (WINDOWS SERVER 2012) VIA VIRTUAL BOX
"TUTORIAL MENGINSTALASI SISTEM OPERASI JARINGAN (WINDOWS SERVER 2012) VIA VIRTUAL BOX"
ASSALAMUALAIKUM WR.WB
Hello Guyss selamat datang kembali diblog saya, Pada sesi kali ini saya akan mentutorial penginstalan Windows Server 2012 Via/Menggunakan Virtual Box, Yakk sebelum kita ke Langkah"nya kita perkenalkan dulu Alat dan bahan Yaitu sebagai berikut:
- Virtual Box
- File Iso Windows Server 2012
- PC/Laptop
Sesudah diperkenalkan Alat dan bahannya Langsung saja kita Langkah"nya, Yukk kita Simak Langkah"nya:
1. Pertama-Tama buka aplikasi Virtual Boxnya, lalu kita Klik new dan Machine Foldernya kita letakkan atau kita beri "Data E", Versionnya jangan lupa kita ganti dengan "Windows 2012 (64-bit)", lalu klik Next.
2. Setelah dinext akan muncul "Memory Size" kita tentukan RAMnya, disitu saya tentukan 2048 MB lalu klik next.
3. Selanjutnya akan muncul "Hard disk", kita Create aja langsung.
4. Lalu kita tentukan "Hard disk file typenya", kalau sudah kita next.
5. Setelah tadi menentukan Type file Hard disknya, lalu akan muncul "Storage on physical hard disk", kita next saja langsung.
6. Selanjutnya kita pilih location file dan tentukan size untuk Filenya, kita Create.
7. Setelah itu kita Settings pada Virtual Boxnya dengan menggunakan Network Interface, Network yang digunakan yaitu dua Interface.
8. Klik pada settings pilih System lalu Processor dan kita tambahkan Cpunya 4 agar Proses berjalan dengan cepat.
9. Selanjutnya ke-Network "Adapter 1" kita ubah Attached to-nya ke "Bridged Adapter" dan Yang "Adapter 2" juga sama seperti adapter 1 diubah Attached To-nya ke "Bridged Adapter", lalu Ok.
10. Setelah itu sudah diSettings Virtual Boxnya langsung saja kita START.
11. Setelah diStart lalu akan muncul Select start up disk, nahh disitu kita masukkan disk file Iso windows 2012nya, lalu kita Start.
12. Selanjutnya tentukan dahulu bahasa yang digunakan dalam penginsatallan windows servernya, Isi seperti dibawah ini, lalu kalau sudah next.
13. Kemudian klik "Install Now" untuk memulai instalasinya.
14. Setelah diInstall now dia akan Keluar "Select the operating system you want to Install" kita pilih yang "Windows Standard Server Core", lalu klik next.
15. Lalu ia akan muncul "License Terms" disitu jangan lupa kita "CEKLIS" yang I accept, sudah klik next.
16. Selanjutnya "Which type of installation do you want" disitu kita pilih Mode "CUSTOM"untuk memilih type instalasi Custom karna kita baru pertama kali menginstall, klik Custom.

17. Setelah itu kita bagi Partisi yang kita gunakan, disini Total Hard disk yang digunakan sekitar 200 GB, lalu kita alokasikan untuk Drive C sekitar setengahnya dari Total Hard disknya untuk diberikan tempat menyimpan data, lalu akan muncul Pop up untuk Mengcreate partisi baru KLIK oK.
18. Selanjutnya sisa Hard disk yang 100 GB kita Format yang Difungsikan sbgai penyimpan data, Apply.
19. Kemudian arahkan Cursor ke Partition 2 atau Drive C untuk memulai instalasi, lalu klik Next.
20. Selanjutnya proses instalasi sedang berjalan Silahkan tunggu sampai 100%.
21. Lalu isikan Password pada administrator anda, yang digunakan untuk Login, Password harus ada gabungan huruf,angka,serta simbol, Contohnya seperti saya disitu saya mengisinya dengan: roby=2003.
22. Setelah Login tampilan akan Berbentuk Cmd karna sebelumnya dia berbentuk Text, lalu kita ubah posisi path ke drive C dengan mengetik: cd /
23. Selanjutnya ketik: mkdir mountdir > untuk membuat folder di drive C. Lalu setelah itu kita Ketik: dir > untuk melihat Directorynya.
24. Setelah itu kita: format d: /q > untuk memformat Drive D, lalu enter terus Proceed with formatnya kita isi Y jika setuju,lalu enter dan Volume labelnya kita isi dengan tulisan "data", dan enter.
25. Kemudian setelah diformat kita ketik: dism /get-wiminfo /wimfile:E:\sources\install.wim, lalu akan keluar seperti dibawah ini.
26. Setelah itu kita ketik lagi: Dism /mount-wim /WimFile:E:\sources\install.wim /index:2 /MountDir:C:\mountdir /readonly, klik enter lalu dia akan muncul Mounting Image tunggu sampai 100% yang berarti Success.
27. Dan setelah Success kita ketik lagi yaitu: powershell, enter.
28. Selanjutnya ketik: Install-WindowsFeature Server-Gui-Mgmt-Infra, Server-Gui-Shell -Restart -Source C:\mountdir\windows\winsxs, kalau sudah kita enter Dia akan muncul Start Instalasi yang artinya Memulai Instalasinya Tunggu sampai 100%.
29. Setelah sudah 100% dia akan muncul seperti dibawah ini, dan disini yang kita lakukan hanya "Press Ctrl+Alt+Delete to sign in".
30. Kemudian tampilan login berbasis GUI siap digunakan.
Sekian Dari Pembahasan Saya Pada Sesi Ini Dan Sampai Jumpa Di-Tutorial" Berikutnya
TERIMA KASIH





























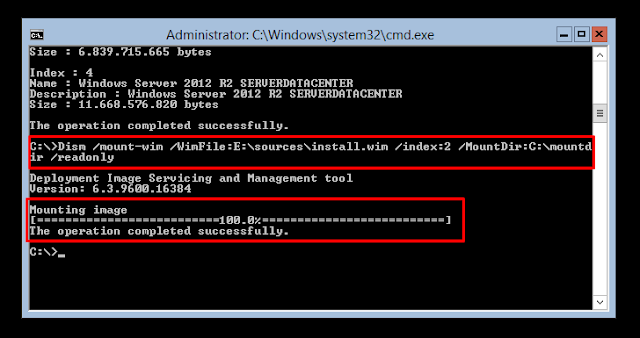






Komentar
Posting Komentar